基于 Git 的版本控制基本流程
基于 Git 的版本控制基本流程
前言
本文介绍基于 Git 进行基本的版本控制,阅读本文前请确保已对版本控制和 Git 软件有一定的了解
概述
版本控制贯穿整个前端项目的开发,基于分布式版本控制系统的运行模式,使用 Git 进行版本控制时,可基本分为在客户端(本地电脑)以及服务器(GitHub 等开源项目托管平台)的不同操作
一、本地管理项目
本地管理意味着只在开发者的本地电脑中进行操作,不涉及任何联网操作
本地管理的核心思想就是将当前的前端项目保存至一个本地仓库,可基本分为以下四个步骤
1. 创建 .gitignore 配置文件
在项目根目录下创建 .gitignore 配置文件,它用于忽略当前项目中无需使用 Git 进行管理的文件,该文件没有后缀名
1.1 编辑 .gitignore 文件
在 .gitignore 文件中,不仅可忽略单独的某个文件,还可忽略某个文件夹及其目录下的所有文件,参考示例:
# .gitignore 文件格式规范:
# 以 # 开头的是注释
# 以 / 结尾的是目录
# 以 / 开头防止递归
# 以 ! 开头表示取反
# 忽略任何目录下名为 node_modules 的文件夹
node_modules/
# 只忽略当前目录(项目根目录)下名为 example 的文件
/exmaple
# 忽略所有文件名(包含后缀名)包含 .abc 的文件
*.abc
# 但不忽略 example.abc 文件,即使上一步忽略了.abc 文件
!example.abc
# 只忽略 abc 目录下的 .txt 文件,诸如 abc/example/a.txt 的不会忽略
abc/*.txt
# 忽略 abc 目录及其所有子目录下的 .txt 文件
abc/**/*.txt
上述示例中,部分使用了 glob 模式 进行文件和文件夹的匹配,它是简化了的正则表达式,常用匹配规则:
(1) * 表示匹配 0 个或多个任何字符
(2) [] 表示匹配任何一个列在方括号中的字符,例如 [git] 则匹配 g 或 i 或 t
(3)在方括号中使用短横线 - 分隔两个字符时,表示匹配这两个字符范围内的所有字符,例如 [0-9] 表示匹配所有 0-9 的数字
(4) ? 表示只匹配一个任意字符
(5) ** 表示匹配任意中间目录,例如 a/\*\*/z 可匹配 a/z、a/b/z、a/b/c/z 等
Tips
- 被加入到 .gitignore 配置文件的文件,不会出现在未跟踪(untracked)文件列表
- 已跟踪的文件无法进行忽略,因此需在初始化本地仓库前创建好 .gitignore 配置文件
1.2 使用 .gitkeep 配置文件
当某个目录下只有唯一一个文件或文件夹且被加入到忽略文件中,例如目录 abc/efg/xyz,Git 就不会追踪该目录
而后续开发过程中,若需在目录 abc/efg/ 下生成一个新的文件或文件夹,同时需要使用 Git 进行跟踪,此时就可在该目录下创建一个 .gitkeep 配置文件,表示让 Git 正常跟踪该目录,.gitkeep 配置文件无需编辑任何内容,无文件后缀名
2. 初始化本地仓库
打开终端(命令行窗口),确保终端运行目录为项目根目录,运行以下终端命令,表示将以当前项目根目录创建一个空的 Git 本地仓库:
git init
Note
必须安装 Git 软件才能运行 git 命令
windows 系统终端打开方法
- 打开项目根目录,例如桌面上名为
music的项目文件夹,打开的路径应为:C:\Users\Administrator\Desktop\music - 在上一步打开的窗口中,单击菜单中的地址栏,输入
cmd后按回车即可打开命令行窗口
PS:
当然你也可以通过 win + R 调出运行窗口,输入 cmd 后按回车调出命令行窗口,但此时终端运行目录在默认的 C:\Users\Administrator,因此你需要通过 cd 命令来手动切换到项目根目录
或者使用 Git 软件提供的命令行窗口,只需右键本地的项目根目录,点击鼠标右键菜单栏中的 Git Bash Here 即可
若你正在使用 VSCode 进行开发,可在打开项目后直接通过快捷键 ctrl + ` 来使用 VSCode 的集成终端
执行命令后,终端会提示 Initialized empty Git repository in "本地项目完整目录" ,同时项目根目录下会自动创建一个名为 .git 的隐藏文件夹,它就是当前项目的 Git 本地仓库,里面包含了初始化仓库的必要文件,是 Git 仓库的必要组成部分,不可删除
Tips
git init 命令只需执行一次,若再次执行终端会提示重复初始化已存在仓库:Reinitialized existing Git repository in "本地项目完整目录"
3. 跟踪文件并加入暂存区
运行以下终端命令:
git status
执行命令后的结果一般可称为状态报告,在本次状态报告中:
(1)当前在 master 主分支(最新版 Git 为 main 主分支)
(2)未有任何提交
(3)当前未被 Git 跟踪的文件列表(Untracked files)
(4)提示当前暂存区未有任何文件可提交
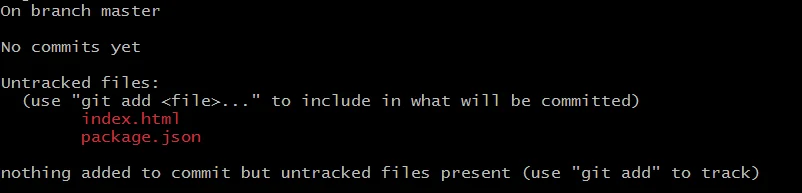
由于是刚初始化的仓库,因此所有文件都是未跟踪状态(文件名为红色),在确认文件无误后即可执行以下终端命令,表示跟踪所有文件并加入暂存区
git add .
命令说明
git add .(英文句号)是开发中常用的命令,它表示一次性将所有新增的和修改过的文件加入暂存区,适用于工作区中需被暂存的文件个数较多的时候
你也可以单独将某个文件加入暂存区,例如 git add index.html
执行完命令后终端不会有任何提示信息,此时再次执行终端命令 git status,会发现所有文件都已加入至暂存区(文件名为绿色)

4. 提交至本地仓库
前面完成初始化的本地空仓库 “嗷嗷待哺”,此时就可执行以下终端命令,将暂存区内的所有文件提交至本地仓库进行保存
git commit -m "init project"
命令说明
git commit 命令表示进行提交操作,-m 选项后是本次的提交消息,用于对本次提交的内容进行描述,如初始化项目(init project)
执行命令成功后,终端会报告本次提交中:
数字 file changed:被改动的文件数量(添加或修改的文件数量)数字 insertions:表示在上述文件内插入新内容的行数
此时再次执行终端命令 git status,终端会提示当前处于 master 主分支,Nothing to commit, working tree clean,表明工作区中所有的文件都处于“未修改”的状态,即没有对工作区的任何文件进行任何修改,没有任何文件需要被提交
查看提交日志
在进行一次本地提交后,可运行终端命令 git log 来查看所有的本地提交记录
二、托管项目
在本地管理项目后,即可将项目托管至 GitHub 或 Gitee,两者上传步骤基本一致
1. 生成 SSH key
SSH 是 Secure Shell Protocol 的首字母缩写,安全外壳协议,是一种网络安全协议,通过对网络数据的加密,提供了不安全网络环境下的安全远程登录和其他安全网络服务
而 SSH key 则是用于本地仓库和 GitHub 或 Gitee 之间免登录的加密数据传输,它由公钥和私钥组成:
(1)公钥,public key,需要配置到 GitHub 或 Gitee 中
(2)私钥,private key,存放于客户端的电脑中
1.1 检查已生成的密匙对
每台设备只需配置一对 SSH 公私密匙 即可,若之前已生成过则无需重复生成,可直接复用
因此在生成新的 SSH 密匙对之前,可以先检查所用设备是否已生成,否则在生成新的 SSH 密匙对时会要求重写另一个密钥,即将其保存至其他地方
在任意位置打开 Git Bash,执行以下终端命令:
ls -al ~/.ssh
若在本地的默认密匙保存目录下存在密匙文件,此时 Git Bash 会显示列表,否则显示无法获取列表
1.2 生成密匙对
在确认自己的设备没有可用的 SSH 密匙后,在任意位置打开 Git Bash,执行以下终端命令:
ssh-keygen -t ed25519 -C "your_email@example.com"
命令说明
- Ed25519 是一种算法,若当前设备系统不支持该算法,应使用以下命令创建:
ssh-keygen -t rsa -b 4096 -C"用户邮箱地址"(rsa 算法) - 命令最后的邮箱地址会被加入到生成的 SSH 密匙中,最初是为了便于辨识,原则上只是一个标识符,并不强制使用具体的邮箱(为方便辨识使用 Github 或 Gitee 账户绑定的邮箱)
该命令执行分为三个步骤:
(1)第一次回车运行命令,终端提示键入将要保存的密匙文件名,可直接回车使用默认名字:c/Users/Administrator/.ssh/id_ed25519
Tips
若之前已生成过 SSH 密匙,再次生成相同算法的密匙时,直接回车使用默认密匙名会提示是否覆盖已有的密匙文件:键入 y 即表示覆盖,键入 n 则直接退出生成命令
因此若需要生成多个 SSH 密匙,必须在当前步骤命名密匙文件
(2)第二次回车选择保存路径后,终端提示键入使用 SSH 密匙的安全密码,可直接回车表示不使用
(3)第三次回车终端提示再次键入上一步的安全密码以确认,由于上一步未使用所以可直接按回车,至此生成 SSH 密匙流程结束
Note
只能使用 Git 提供的 Git Bash 命令行终端执行上述命令
由于是配置当前电脑设备的密匙,因此无需在项目根目录下打开 Git Bash,在任意地方打开都可
无论是配置到 GitHub 还是 Gitee,SSH 密匙生成的步骤都是一样的
2. 配置 SSH key
2.1 获取公钥
获取公钥的目的是为了将其配置到 GitHub 或 Gitee 上
在成功生成 SSH 密钥后,默认密匙保存路径 C:\Users\Administrator\.ssh 下就有 id_ed25519 (私钥文件)和 id_ed25519.pub (公钥文件)
Tips
若是使用 rsa 算法,则生成的两个文件就是 id_rsa 和 id_rsa.pub
因此,可通过以下两种方法获取 SSH 公钥:
(1)在 SSH 密匙默认保存路径 C:\Users\Administrator\.ssh 下,通过记事本或 VSCode 打开 id_ed25519.pub 公钥文件,复制公钥内容
Tips
Windows 系统推荐使用 VSCode 打开秘钥文件,无论是直接拖拉到 VSCode 还是右键 通过 code 打开,都不会被系统设置为默认打开程序
如果通过记事本打开秘钥文件,可能会将记事本设置为该类型文件的默认打开程序,如果你希望恢复原样,可尝试以下方法:
(1)桌面上新建一个文本文档后,重命名为 .exe 的程序文件,忽视系统 "更改后缀不可用" 的提示
(2)右键秘钥文件,打开方式 → 选择默认程序,接着选择你刚刚创建的 .exe 文件即可,此时秘钥文件会因该 .exe 文件不可用而恢复默认的图标 (3)删除所创建的 .exe 文件即可
(2)打开 Git Bash 终端,执行如下命令来直接查看和复制公钥内容:
cat ~/.ssh/id_ed25519.pub
2.2 添加公钥
GitHub:
- 点击头像下拉菜单中的
Settings→ 页面左侧菜单栏Access中的SSH and GPG Keys→ 点击New SSH key按钮创建新的 SSh key - 在 SSH key 添加页面中:
(1)在Title文本框中自定义 Key 的名称,来标识这个 key 从何而来
(2)将上一步复制的 SSH 公钥 粘贴到Key文本框后,即可点击Add SSH key按钮添加 SSH 密匙
命名 key
假如你有命名困难症,可参考如下命名规则:平台名_算法名_key 类型
例如:GITHUB_ED25519_PUBLIC、GITEE_RSA_PUBLIC
- 此时页面跳转至 GitHub 账号密码输入页面,以确保操作安全性,输入后则成功添加公钥
Gitee:
- 点击头像下拉菜单中的
设置→ 页面左侧菜单栏安全设置中的SSH 公钥,直接进入添加 SSH key 页面 - 在 SSH key 添加页面中,将上一步复制的 SSH 公钥 直接复制到
公匙文本框中后,其标题将自动生成(默认为公钥中的邮箱地址) - 点击确定后,再通过登录密码验证后即成功添加公钥
2.3 添加主机
在 GitHub 或 Gitee 中添加公钥后,首次使用该公钥连接 GitHub 或 Gitee 的远程仓库前,需要在本地将 host(主机),GitHub 为 github.com,Gitee 为 gitee.com 添加到本机 SSH 可信任列表中并确认进行连接
打开 Git Bash 终端,执行如下终端命令:
ssh -T git@github.com
ssh -T git@gitee.com
回车执行命令后,终端提示是否继续建立与 GitHub/Gitee 的连接,输入 yes 后若显示以 You've successfully 开头的相关信息则表示 SSH 公钥配置成功,此时即可通过 SSH 协议将本地仓库的项目代码推送到 GitHub 或 Gitee 的远程仓库上
添加 host 成功后,在存放公钥的 .ssh/ 目录下,文件 known_hosts 就会记录已被本地识别的主机信息及对应的公钥
Tips
- 配置 SSH 公钥来访问远程仓库是开发推荐的方式,当然你也可以不配置,使用 HTTPS 协议的方式访问 GitHub 或 Gitee 的远程仓库,只不过每次上传或拉取代码都需要输入账号及密码以进行安全验证
- 由于配置 SSH 公钥是在本地设备与服务器之间进行操作,因此可直接使用本地的 Git Bash 终端执行相关命令,而在本地仓库管理项目的 Git Bash 则必须在项目根目录下
3. 创建远程仓库
登录 GitHub 或 Gitee,创建新的仓库,该步骤比较简单,需要注意的是 Gitee 中无法在创建仓库时选择开源,只能在创建仓库后通过 仓库设置 修改为公开
4. 上传项目
4.1 切换至 SSH 协议
把本地项目上传到 GitHub 或 Gitee 所创建的空白仓库前,需先在空白仓库的代码选项卡中,将远程仓库的访问形式由 HTTPS 协议切换到 SSH 协议


4.2 关联远程仓库
打开终端(命令行窗口),确保终端运行目录为项目根目录,运行以下终端命令:
git remote add origin git@github.com:github用户名/test.git
git remote add origin git@gitee.com:gitee用户名/test.git
命令说明
该命令表示在项目中添加名为 origin 的远程仓库,origin 命令后面就是远程仓库地址,可直接复制 4.1 步骤中切换至 SSH 协议后的地址栏,该命令旨在让本地仓库与码云仓库进行关联
在键入该命令中的远程仓库名时,若输入有误且已回车执行,将直接添加错误的远程来源,此时需要先删除已添加的远程仓库,才能再次添加正确的远程仓库:
# 查看当前本地仓库已关联的 origin 远程仓库,确认是否键入错误
git remote -v
# 删除关联的 origin 远程仓库
git remote rm origin
# 此时就可重新关联 origin 远程仓库
4.3 上传项目
打开终端(命令行窗口),确保终端运行目录为项目根目录,运行以下终端命令:
git push -u origin master
命令说明
该命令表示将本地仓库主分支 master 的项目文件上传到远程仓库,刷新 GitHub 或 Gitee 仓库页面,即可看到上传的项目文件
三、开发分支
完成上述基本的版本控制流程后,在后续每个单独的页面或功能开发中,都是需要先创建一个本地子分支,在该分支下进行开发工作。当开发完毕后,该本地子分支会被提交、合并、删除
下面将以开发搜索功能为例
1. 创建分支
打开终端(命令行窗口),确保终端运行目录为项目根目录,运行以下终端命令:
git checkout -b search
命令说明
- 该命令表示基于 master 主分支,在本地创建子分支 search,同时切换到子分支 search,用于开发搜索功能
git branch search命令同样可创建 search 分支,只不过不会切换到该分支git branch可查看当前所有分支,会看到当前处于子分支 search(*)
2. 提交分支
当完成搜索功能的开发后,即可将本地的 search 分支进行本地的提交
打开终端(命令行窗口),确保终端运行目录为项目根目录,运行以下终端命令:
本地提交
# 确认当前文件状态,文件状态一般都是未跟踪或已修改
git status
# 提交当前的更新,即添加至暂存区
git add .
# 确认待提交的新增加的项目文件
git status
# 提交至本地仓库
git commit -m "完成搜索功能开发"
上传分支
# 将本地的 search 分支上传到远程仓库进行保存
git push -u origin search
# 命令中的 search 表示在远程仓库也创建名为 search 的分支
3. 合并分支
上传 search 分支到远程仓库后,可随时拉取该分支的代码,因此可将本地的 search 分支代码合并到本地的 master 分支,然后删除 search 分支
合并子分支
# 查看当前所处分支(子分支 search)
git branch
# 切换到 master 主分支
git checkout master
# 将子分支 search 的代码合并到主分支
git merge search
# 将合并后的主分支上传到远程仓库进行更新
git push
删除子分支
本地仓库中已将 search 分支代码合并至主分支,合并之前的代码也已上传至远程仓库,随时可查看
# 确认当前处于主分支 master,否则无法删除子分支
git branch
# 删除本地分支 search
git branch -d search
# 确认当前已无本地分支 search
git branch